Einstellungen

In diesem Bereich können Sie alle allgemeinen Informationen wie Logo, Kontoeinstellungen, Bestelloptionen und vieles mehr pflegen.
Über das Benutzer*innen-Symbol (1) in der Navigationsleiste erfahren Sie, mit welchem/welcher Benutzer*in Sie in Quimus angemeldet sind. Über Einstellungen (2) kommen Sie zu Händlereinstellungen, Artikeleinstellungen, Benutzereinstellungen, Kundenbenachrichtigung und Import/Export (3).
Um die obengenannten Punkte angezeigt zu bekommen, müssen Sie ggf. die seitliche Leiste aufklappen(4).

Händlereinstellungen
In diesem Bereich werden die Systemeinstellungen für Ihr Unternehmen vorgenommen.
Stammdaten
Hier hinterlegen Sie Ihre Adressdaten, Bankdaten, Steuernummer und weitere relevanten Informationen, die besonderen Angaben für e-Rechnungen und ihr Logo.
Um Ihnen die Rechnungsstellung zu erleichtern, können Sie zwei Bankdatenverbindungen und abweichende Kontoinhaber eintragen.
Diese werden auf einer analogen Rechnung beide angezeigt. Bei einer e-Rechnung wird nur die erste Bankverbindung angezeigt (im Datensatz).
Bestellen
Je nach Einstellung können Sie an einem oder mehreren Bestellwegen festlegen, ob Bestellungen bei diesen Bestellwegen sofort gesendet werden sollen oder nicht. Ist die Checkbox nicht angewählt, werden Bestellungen erst im Bestellvorrat gesammelt.
Bestellungen beim Verlag werden grundsätzlich erst im Bestellvorrat gesammelt.
Für die Bestellwege 1 - Libri und 50 - Nordbuch optimiert können Sie anwählen, dass statt des Artikelscancodes der Abholfachscancode auf dem Etikett gedruckt werden soll.
Ebenfalls können Sie auswählen, welcher der Standardbestellweg sein soll, der beim Anlegen einer Bestellung automatisch angezeigt wird.
Nummernkreise
Die Nummernkreise werden für Rechnungen, Lieferscheine und Gutscheine verwendet.
Hier können Sie die den Startwert der Nummernkreise selber vorgeben, um zum Beispiel Überschneidungen mit Nummern aus Altsystemen zu verhindern.
Ob ein Präfix angezeigt werden soll oder nicht, können Sie selbst wählen.
Benutzerkonten pflegen
Über die Benutzerverwaltung können Sie Benutzer*innen anlegen und verwalten. Dies ist nur für Nutzer*innen von Quimus Discover, Bookstore und Bookstore mit Nordbuch möglich.
Sie können bei der Anlage von neuen Benutzer*innen entscheiden, ob Sie ein initiales Passwort vergeben oder ein Passwort-Ändern-Link per Mail verschickt wird.
GoBD Export
Steuerrelevante Daten können als Export für Steuerbehörden zur Prüfung zur Verfügung gestellt und mit einer GoBD Software eingelesen werden.
Geben Sie die Prüfungszeitraum ein und klicken Sie auf „GoBD-Datensatz Exportieren“ um CSV Export zu erhalten. Bitte beachten Sie, dass immer nur abgeschlossene Tage gewählt werden können.

GoBD Export
Belegexport
Alle bisher erzeugten Rechnungen, Lieferscheine, Gutschriften werden als PDFs zusammengestellt und als Download angeboten.
Bibliografie
Hier können Sie ggf. Ihre Zugangsdaten für das VLB hinterlegen.
Artikeleinstellungen
Warengruppen pflegen
In diesem Bereich sind Ihre eigenen Warengruppen, die sogenannten Händler-Warengruppen angelegt. Möchten Sie eine neue Warengruppen anlegen, klicken Sie auf das „+“ Symbol oben rechts (1). Vorhandene Warengruppen können auch mit dem Stift-Symbol geändert werden (2). Bitte beachten Sie, dass Sie bei Nutzung der Korona Kasse auch immer diese Änderungen bzw. Neuanlagen in der Korona Cloud machen müssen, damit Quimus und die Kasse miteinander kommunizieren können.

Warengruppen pflegen
Warengruppenzuordnung pflegen
Hier haben Sie die Möglichkeit, Ihre Händler-Warengruppen den Libri-Warengruppen zuzuordnen. Sobald ein Artikel das erste Mal in Ihrem Quimus angelegt wird (z.B. bei einer Bestellung, Dispo, Wareneingang), prüft Quimus, ob es zu der Libri-Warengruppe eine Zuordnung gibt und übernimmt diese. Dies gilt nur für Artikel, die im Libri-Katalog vorhanden sind.

Warengruppenzuordnung
Benutzereinstellungen
Artikelexport
Arbeiten Sie noch mit einem weiteren Warenwirtschaftssystem, können Sie hier die erforderlichen Exporteinstellungen hinterlegen.
Belegdruck
Für den Druck von Abholfachzetteln können Sie einstellen, ob ein oder zwei Abholfachzettel pro A4 Blatt oder einer auf A5 Papier gedruckt werden soll.
Für den Druck von Bestellbestätigungen können Sie A4 oder A5 Format einstellen.
Kundenbenachrichtigungen
Kundenbenachrichtigung können Sie für Kundenbestellung durchführen. Diese können Sie aktuell als Email verschicken.
Textvorlagen
Legen Sie einen Standardtext sowohl für den Begrüßungs- als auch den Fußteil Ihrer elektronischen Benachrichtigungen (e-Mail und SMS) an Ihre Kund*innen fest. Ändern Sie den Text nach Ihren Vorstellungen und nutzen Sie die vorgegebenen Platzhalter. Der Text lässt sich vor dem Abschicken der Kundenbenachrichtung noch einmal individuell anpassen.
Versandeinstellungen
Wählen Sie zwischen einer neutralen e-Mail-Adresse und Ihrer eigenen. Bitte beachten Sie bei letzterer, dass es hier zu Problemen in der Zustellung geben kann. Wir empfehlen deshalb die neutrale Variante.
Wählen Sie die neutrale e-Mail-Adresse aus, können Sie angeben, welcher Name als Absender angezeigt wird und an welche Mail-Adresse Kund*innen eine Antwort senden können.
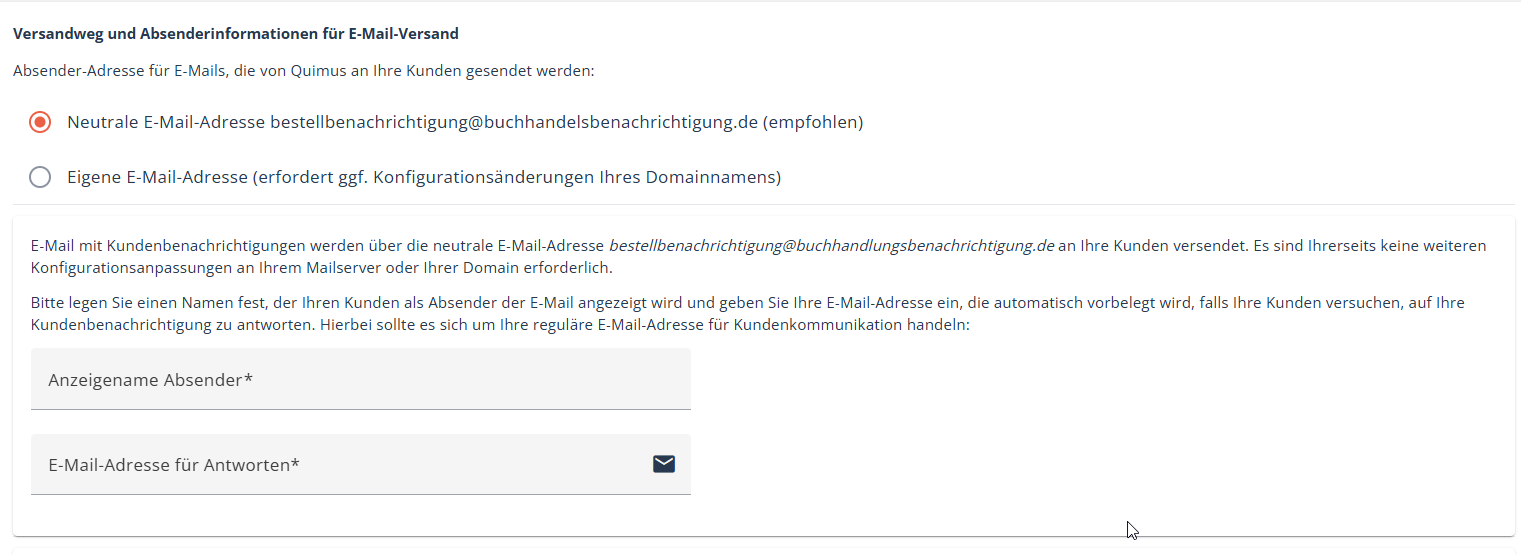
Export/Import
Kundenimport
Dieser Bereich ist im allgemeinen nicht relevant, da er nur zum Start mit Quimus notwendig ist. Der initiale Kundenimport wird durch die Kolleg*innen des Libri Kundensupports durchgeführt.
Artikelimport
Dieser Bereich ist im allgemeinen nicht relevant, da er nur zum Start mit Quimus notwendig ist. Der initiale Artikelimport wird durch die Kolleg*innen des Libri Kundensupports durchgeführt.
Passwort ändern
Den Punkt „Passwort ändern“ finden Sie unter Einstellungen.

Geben Sie zuerst Ihr aktuelles Passwort ein. Anschließend müssen Sie das neue Passwort zwei mal eingeben damit das System die korrekte Schreibweise überprüfen kann. Klicken Sie am Ende auf „Speichern“.

Passwort ändern
War dieser Artikel hilfreich?
Das ist großartig!
Vielen Dank für das Feedback
Leider konnten wir nicht helfen
Vielen Dank für das Feedback
Feedback gesendet
Wir wissen Ihre Bemühungen zu schätzen und werden versuchen, den Artikel zu korrigieren